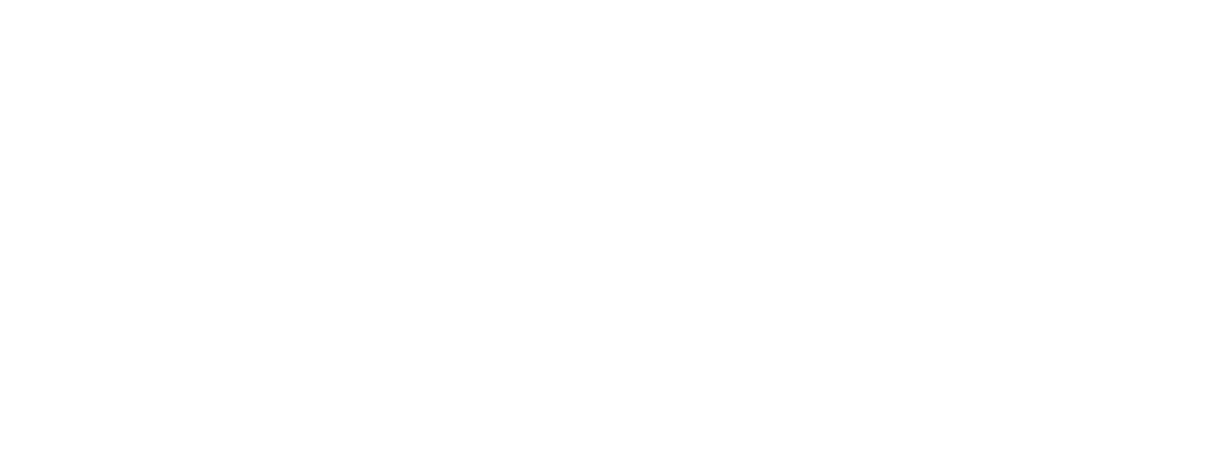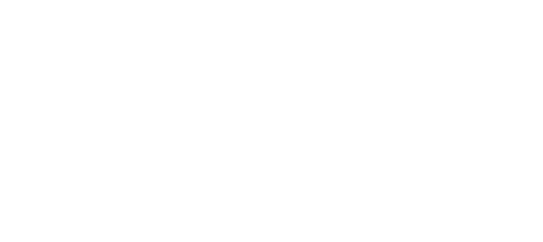TIMESHEETS / TALAAN NG ORAS
PAYSLIPS
Pay slips will show you all payslips since your first pay through Astute. Click into each payslip to open and view the details.
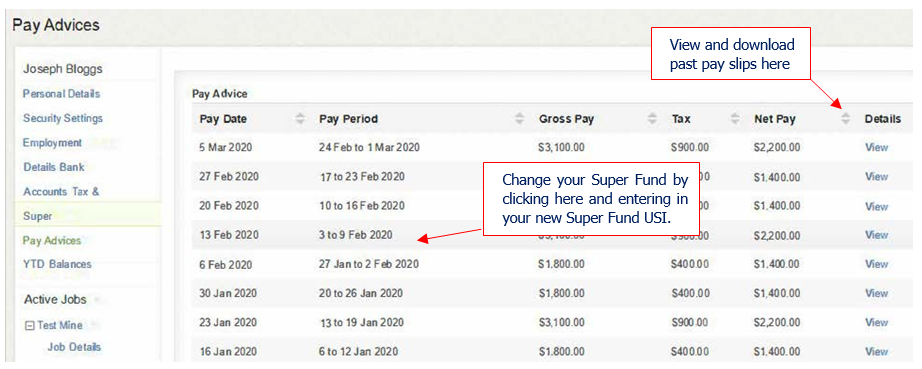
YEAR TO DATE BALANCES
YTD balances will show you your year to date earning broken down in to pay items.
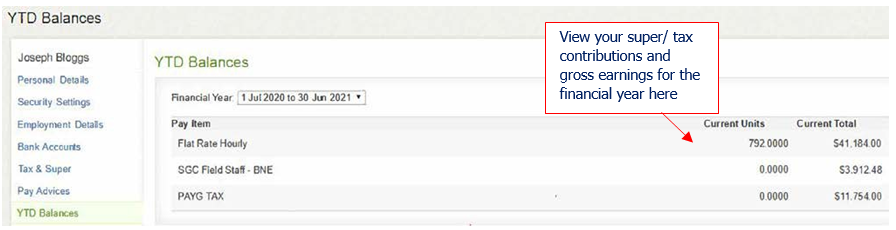
ACTIVE / INACTIVE JOBS
Active Jobs will show you the details of your current place of work. Should you have had previous placements with Stellar, your assignment history will be listed under the Inactive Jobs tab. Should your start date be future dated, your current workplace will show as inactive until that date has passed.
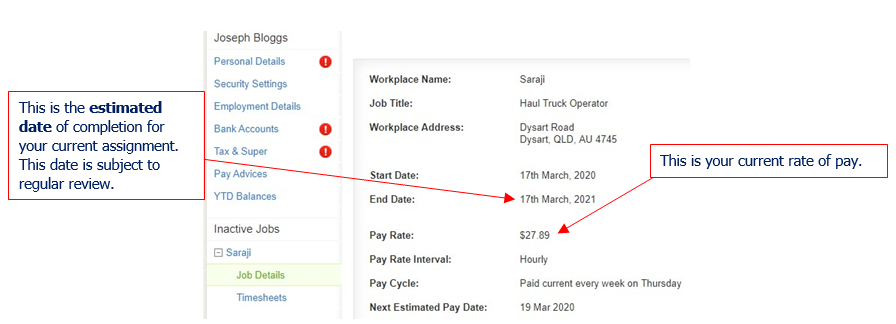
TIMESHEET MANAGEMENT
Navigate to the timesheets tab from your dashboard and select whether you wish to view this week’s timesheet or search for a past or present timesheet.
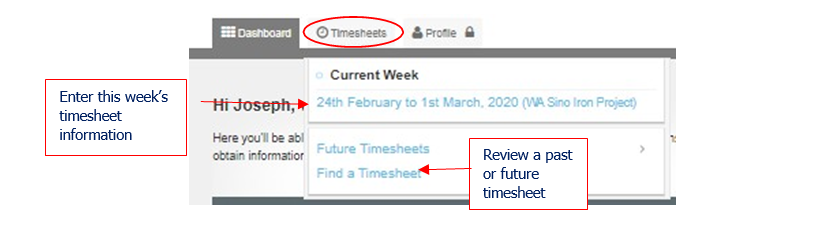
You can also select ‘Log time’ from your dashboard to be taken directly to this week’s timesheet.
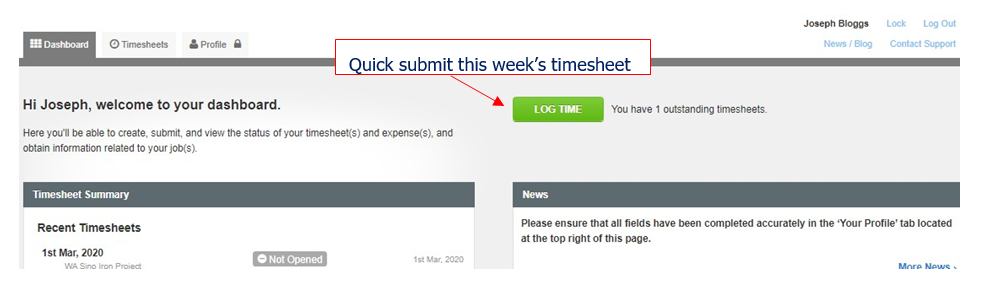
ENTERING YOUR TIMESHEET HOURS
Follow the instructions below to complete your timesheet:
1. Add hours for each day worked by selecting ‘New block’ and entering your start and finish times.
- The start and finish times will auto populate to 9:00am – 5:00pm, edit these times to suit your shift.
- If you are contracted to PAID lunch breaks, do not enter a break time. Please ensure that the Total hours calculation column matches hours to be paid to you on the relevant workday.
3. Once you have completed your first block of hours, you can either:
a.) copy this block to all days by selecting ‘To All’
b.) select the ‘down arrow’ to copy yesterday’s hours to selected block only c.) or enter each new block of hours manually.
4. Once you have entered all your shift information, check that the ‘Total’ hours column matches the hours you are expecting to be paid for this period.
- You can add any relevant notes for your supervisor to review in the text box at the bottom of the page.
- You can attach any documents relevant to your timesheet for your supervisor to review by selecting
- the ‘Add’ button on the right-hand side of the page i.e. medical certificate.
- If you have sustained a reportable workplace injury or you are aware that your employment with Stellar will be finishing during this timesheet period, please ensure to select the associated tick box at the bottom of your timesheet and advise your consultant in the first instant.
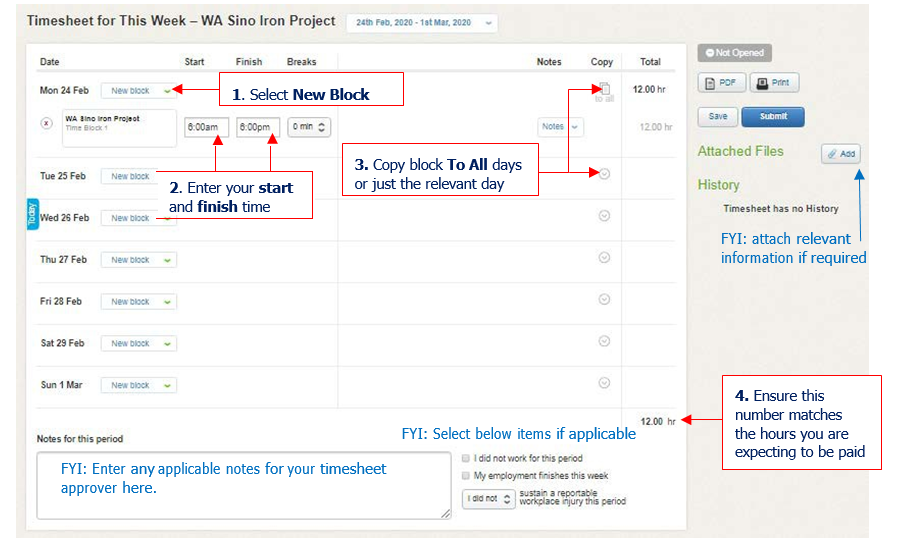
SUBMITTING YOUR TIMESHEET HOURS
Once all applicable information has been entered to your timesheet select Submit. An email will be sent to your supervisor to review and approve your hours.
Upon submission, you will be unable to further edit your hours.
Alternatively, if you have yet to finish your working week, selecting Save will save your progress. Log back in at the end of the week to complete your timesheet and submit for approval.
Final timesheet should look like this:
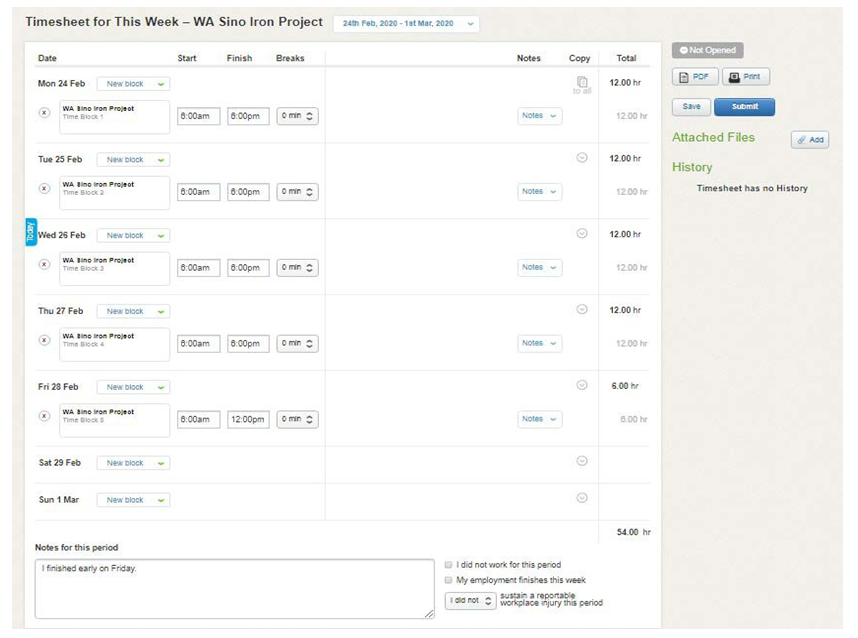
A summary of your hours will appear at the bottom of the submitted timesheet:
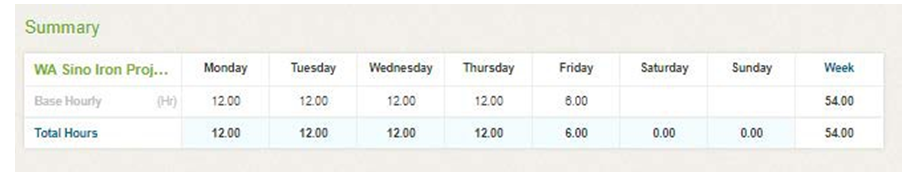
NOTE: You will receive an email notification from Astute when your hours have been reviewed by your timesheet approver. Should your timesheet approver decline your timesheet, please log back in to Astute and make the necessary changes to resubmit.
REVIEWING HISTORIC TIMESHEETS
Once a timesheet has been submitted, you will be unable to edit its details until your hours have been reviewed by your supervisor.
Should you wish to review or make changes to a previous week’s timesheet, navigate to Search Timesheets
from the dashboard and open as required. Your supervisor will be prompted to review any changes made
upon resubmission.